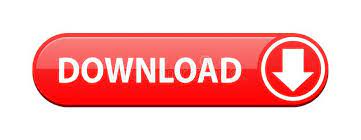
#How to enable editing in excel 2016 password
Now you can change Excel from read-only.Īs we have seen, except for #2 and #4, other methods require a password to get the operation of removing read-only on Excel done. Click the second icon "Save" in the upper left corner.

Enter the appropriate password and click "OK". Click "Protect Workbook" to display a box called "Unprotect Workbook". Similarly, open Excel 2016 and click "View". Click the "Save" button to disable Excel read-only. Enter the correct password as needed to cancel the worksheet structure lock. Go to the "Review" tab and click "Unprotect Sheet". Delete Read-only via "Unprotect Sheet/Workbook" When the following pop-up message appears, you can confirm that you need to remove the "read-only" limit.
#How to enable editing in excel 2016 how to
You may wonder how to change Excel from read-only when Excel 2016 is locked to "read-only" due to Worksheet/Workbook protection. Remove the "Read-only" check mark under the "General" tab. Navigate to "Attributes" in the pop-up Properties window. Locate and right-click the Excel 2016 in the "File Explorer" and click "Properties". Press "Windows icon + E" on the keyboard to open "File Explorer". You can see the "Read-only recommend", uncheck it, and then click "OK". After that, click "Tools" below and select "General Options" from the sublist. In the Excel file, click "File" in the upper right corner, select "Save As", and then click "Browse" in the interface. How to clear the read-only password of the Excel 2016 after opening? There are 2 ways to give you inspiration.
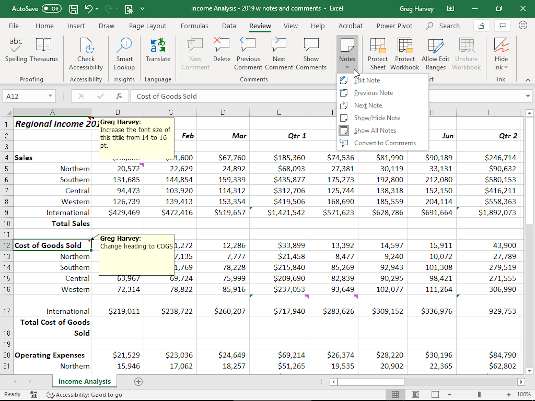
When the image below appears, you can only open it as read-only. Click "Edit Anyway" under the menu bar to edit the Excel file. Open the Excel file with a read-only password. In this case, it is easy to disable read-only in Excel Mac/PC, just click "Edit Anyway". This method can be used when the yellow warning bar labeled "Marked as Final" is below the menu bar. Click "OK" to save the Excel as a non-read-only file. Change the saved file type and click the "Save" button. Select "File" in the menu bar and select "Save As" from the drop-down list. First, select the "Read Only" button to open the Excel file. Finally, in the Initial "Save As" dialog, click "Save". Delete the password in the box that appears, and then click "OK". Select "Tools" on the dialog and select "General Options" from the drop-down list. You can change the file name or address here.

Click the "File" button and select "Save As". Open the password-protected Excel 2016, then type the correct password and click "OK". If you remember the password, it is easy to remove read-only from Excel. When the warning message pops up, you must type a password to access Excel 2016. How to Disable Read-only in Excel without Password Recommended to Access Excel in Read-only: In this article, I'll cover 6 ways to disable read-only in Excel 2016 in different situations. Read-only mode is a guarantee to prevent others from modifying Excel 2017/2016/2013/2010, but it becomes an obstacle to editing and modifying Excel files when not needed.
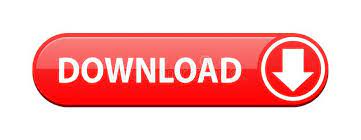

 0 kommentar(er)
0 kommentar(er)
